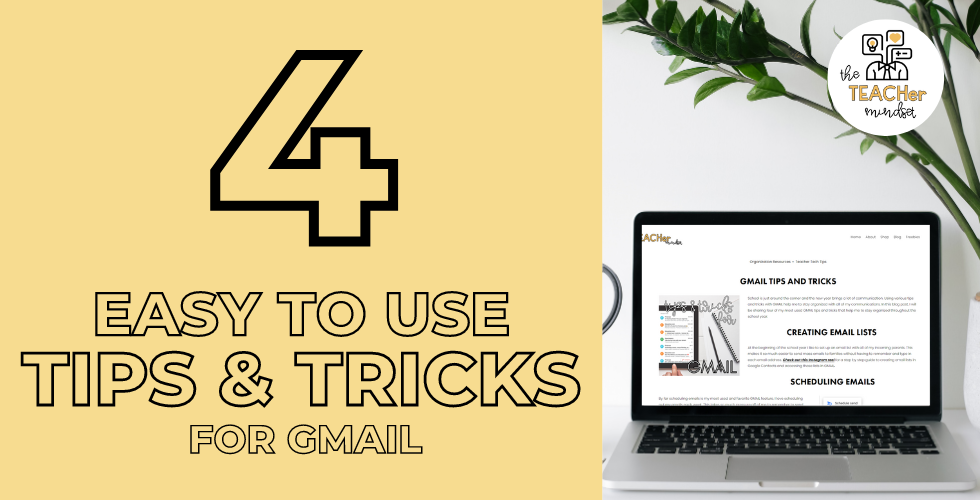FOUR EASY TO USE GMAIL TIPS AND TRICKS
School is just around the corner and the new year brings a lot of communication. Using various tips and tricks with GMAIL help me to stay organized with all of my communications. In this blog post, I will be sharing four of my most used GMAIL tips and tricks that help me to stay organized throughout the school year.
CREATING EMAIL LISTS
At the beginning of the school year I like to set up an email list with all of my incoming parents. This makes it so much easier to send mass emails to families without having to remember and type in each email address. Check out this Instagram reel for a step by step guide to creating email lists in Google Contacts and accessing those lists in GMAIL.
SCHEDULING EMAILS
By far scheduling emails is my most used and favorite GMAIL feature. I love scheduling out my emails each week. This takes so much pressure off of me to remember to send out emails at specific times. This past school year, my school required us to give one on one sessions with all of our remote learning students. I decided to set up specific times each week for remote learning students to have one on one sessions with myself or my Assistant teacher. Each week I would pre-schedule my one on one reminder emails to remind families about their child’s scheduled session. I also loved scheduling out my bi-weekly class updates to families. I like to pick a time each week to schedule out all of my emails for the entire week. Once the emails are scheduled, I can sit back and be confident that all of my information will get to families on time. To schedule your emails, select the white triangle next to the send button in your email. This will bring up the Schedule send option in GMAIL. You can select from a list of dates and times or create your own specific date and time. Once you have selected your date and time, press Schedule send. This will schedule the email to go out at the selected date and time of your choice.
CATEGORIZING EMAILS WITH LABELS
Using labels to categorize your emails is a great way to group like emails and email chains in one central location, making it easier to search through and find any emails you need. Pairing this tip with the Zero inbox method is a great way to organize your inbox and stay on top of your emails. Creating labels are simple and easy. To create a new label, select an email and select the label icon above the email. Select Create new and type in the name of the new label. If you would like to add the new label under a current label, select the checkbox next to nest label under: and choose a parent label. This will make your new label a subcategory of a current label. Then select Create. Your email will now be categorized under the created label. You can add more emails to the existing label, which will allow you to search for emails faster and more efficiently.
CREATING EMAIL TEMPLATES
I love creating email templates for my most used emails. This past school year, I had a email template set up for my bi-weekly class updates and my one on one sessions with remote learning students. Having these emails set up as templates saves so much time over the course of the school year. GMAIL templates allow me to add the template to the body of the email and make small tweaks before sending. Here’s how you can set up an email template in GMAIL.
Start by typing in the text for your template. Set up the template exactly the way you want it. I like to use bold text in the template to remind me of the areas that need to be tweaked before sending. Once you have the email template ready to go, select the three dots to the left of the trash symbol in the email. Select Templates > Save draft as template > Save as new template. Give your new template a name and save. If you have templates already saved and would like to overwrite the template, select the templates name from the Overwrite templates section.
To access saved templates, select the three dots to the left of the trash symbol, select Templates, and insert a save template from the Saved Template section. Your email will auto populate the title and body of the email with the content from the saved templates. Are you looking for free email templates? You can check out my free teacher email templates in my freebie section..
Did you find any of these tips and trick helpful? Be sure to share your favorite GMAIL tips and tricks in the comments below. If you have any other helpful GMAIL tips and tricks also share them in the comments below.